こんにちは!
コワーキングスポット赤坂、スタッフのともえです。
ずっとブログの記事何を書こうかな~と思っていましたが、考えてみれば自分が読んだときにありがたい!と思うような記事がいいなと思い、前回は「これがおすすめ!フリーフォント10選」という記事を書きました。
私はよく「フォント おすすめ」とか「フォント おしゃれ」とかで検索するからです。
もしおすすめのフォントがあればいつでも教えてほしいです。
前置きはさておき、私は普段クリスタこと、CLIP STUDIO PAINT EXというソフトを使って絵を描いています。
このクリスタ、大変優秀でとーっても有り難いのですが、
- 機能が多彩すぎてよくわからない
- どこから手をつければいいのかも不明
という声が多いですね。私も良く講座を見て勉強してます。
ので!今回からは超初心者さん向けで素人による素人のためのゆっくり講座をはじめたいと思います。
あくまで私の自己流ですし、色々な方が講座をやっていらっしゃいます。勿論セルシスさん公式でも使いかた講座はあります。ここでご紹介する方法が全てではないです。しかもにわか知識です。
が、何にも全然わからない!公式読んでもわからない!そもそも公式サイトで読むのがめんどう!等などの意見をお持ちで、この記事をたまたま目にした方々の参考になればなーと思います。
講座①新規ファイル
まず、絵を描くためのキャンバスを用意しなくてはなりません。
左上の「ファイル」というところをクリックすると、一番上に「新規」というところがあるのでそこをクリックします。

するとこのような画面になりますね。
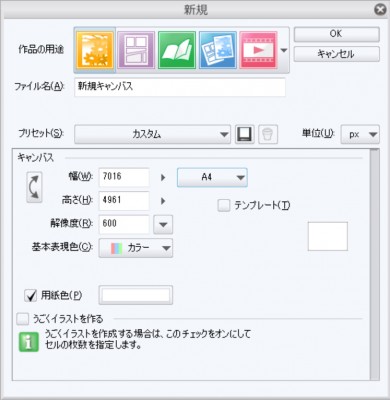
ここでキャンバスのサイズや基本表現色を選ぶことができます。
ちなみに、この段階で適当に作成しても諸々後で変えられるので、あまり気負わなくても大丈夫です。
とりあえず最初なので、一番左、オレンジ色の「イラスト」をクリックしてキャンバスを作成しましょう。
キャンバスサイズは使う単位と大きさを決められます。
基本表現色というのは、色を使って描いた場合にカラーで表現されるか、グレーで表現されるか、白黒で表現されるかという違いがあるということです。
普通に絵を描くのであれば「カラー」のモードにしておきましょう。
この基本表現色は後でレイヤー毎にも変えることができます。
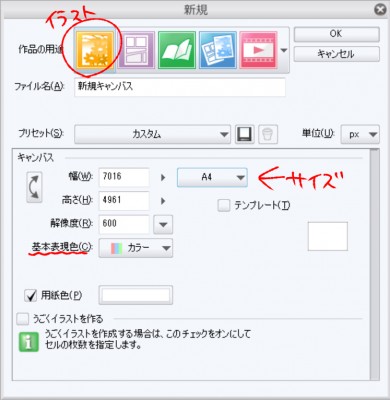
好きに設定したら「OK」をクリック!
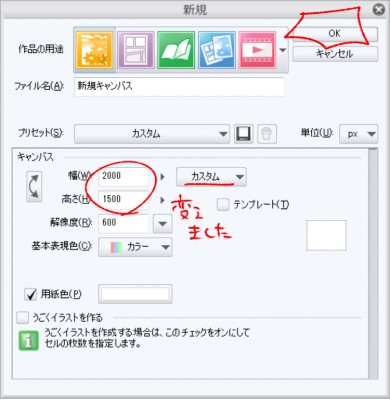
新規キャンバスができました。
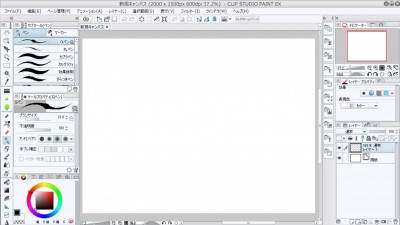
これでとりあえず絵を描くという前段階までの準備はこれで大丈夫です。
すごく簡単に画面の説明をしますと、次のようになっています。
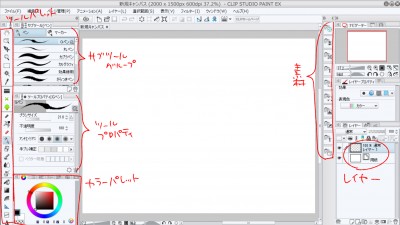
もし無いものがあったりした場合は、上部分の「ウィンドウ」というところをクリックすると、いろいろな機能のウィンドウが出るようになっているので出してもいいですし、あとででもいいです。
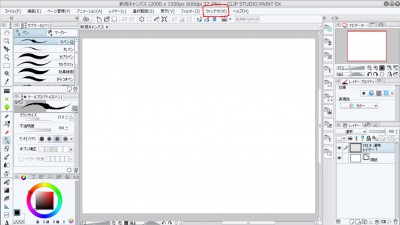
すごくアバウトですが、今ここで絶対に決める必要がある!ということでは全然ないので適当でも大丈夫です。
この、たくさんのウィンドウが出ている部分を「ワークスペース」と呼びます。

たくさんのツールがありますから、この部分の使わないものを消し、使うものを使いやすい配置にすることがとても重要です。
やり方に関するものだと、こちらの動画がとてもわかりやすいのでおすすめです。
まだ何を使うのかもわからない…というのであれば、後回しにしても大丈夫です。ちなみに私がワークスペースをいじったのはソフトを使い始めて1年ほど経った後でした。
私はこんな感じにしています。右利きなので右寄せです。
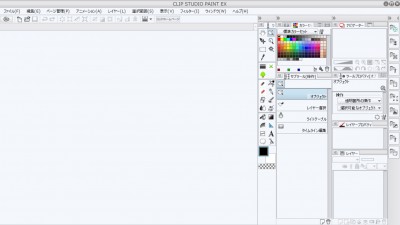
“後回しにしても大丈夫”ばっかりじゃないか!と思った方すみません。そうなんです。
アバウトなんですが、すべて確実にこのときにやらなければいけない、ということは基本的にあまりありません。
気負わず試してみることを繰り返すことが、慣れる近道なのではないでしょうか。
次回からは、ペンや消しゴム・バケツなどのツールを順々に詳しく見ていく予定です!
何かわからないことがあればコメント欄に書き込んでいただけると、わかることならわかる範囲でお答えします。
コワーキングスポット赤坂は、電源・Wi-Fi完備なので作業にももってこい!
フリードリンクとお菓子がありますが、飲食の持ち込みは自由ですし、途中退出も可能です。
是非快適な作業場所としてコワーキングスポット赤坂をご利用されてはいかがでしょうか?
ではまた次回!スタッフともえでした。


